Assistir ao vídeo: Como criar um efeito de dupla exposição no Affinity Photo
Um dos aspectos mais fortes do Affinity Photo é o número de opções diferentes para mesclar fotos. Muitos desses recursos estão no mesmo nível do rival premium do Affinity, o Adobe Photoshop.
Os modos de mesclagem de camadas são divertidos e muito fáceis de usar. Eles funcionam combinando os pixels em uma camada com os das camadas abaixo. Então, colocando uma imagem em cima da outra e alterando o modo de mesclagem, podemos começar a mesclar duas ou mais imagens de todos os tipos de formas criativas. Existem 31 modos de mesclagem para experimentar (em oposição aos 27 do Photoshop), então, combinando várias imagens com diferentes modos de mesclagem, as possibilidades são quase ilimitadas.
Uma abordagem clássica para a mesclagem de camadas é o efeito de exposição dupla ou múltipla. Isso imita a aparência de exposições múltiplas de filmes antigos, em que um único quadro de filme seria exposto duas ou mais vezes para criar uma série de imagens sobrepostas. Na câmera, isso seria feito enrolando o quadro de volta para expô-lo novamente.
Podemos replicar esse visual com o modo de mesclagem da camada de tela. Isso funciona de maneira semelhante, combinando os valores de brilho dos pixels na camada de mesclagem com os das camadas abaixo.
Como tal, as áreas brilhantes apenas permanecerão as mesmas ou ficarão mais claras, nunca mais escuras. Depois de mescladas, podemos continuar a ajustar o posicionamento de cada imagem que compõe nosso composto. Dessa forma, temos controle total sobre o efeito. Os resultados são imprevisíveis, divertidos e infinitamente criativos …
• Revisão do Affinity Photo 1.8
Etapa 1: copiar e colar

Abra a sua primeira imagem e aquela (s) com a qual deseja mesclá-la no Affinity Photo e, em seguida, certifique-se de estar na Photo Persona (ícone superior esquerdo) Vá para a imagem que deseja adicionar e pressione Cmd / Ctrl + C para copiá-lo, vá para a imagem principal e clique Cmd / Ctrl + V para colá-lo no lugar.
Etapa 2: mesclar a camada

Vou ao Camadas painel à direita. Clique no modo de mistura menu suspenso na parte superior e passe o mouse sobre as diferentes opções na lista para ver como elas combinam as duas imagens. O Tela opção é ideal para vários efeitos de exposição como este, mas você pode encontrar um modo diferente de sua preferência.
Etapa 3: ajuste de canais

Pegue o Mover ferramenta da barra de ferramentas e clique no canto da caixa delimitadora azul ao redor da imagem para redimensionar e reposicionar a camada superior. Faça isso até que o posicionamento funcione com a camada abaixo. Você pode clicar com o botão direito para escolher Transformar, se você decidir que deseja inverter a imagem.
Etapa 4: Posicione outra imagem

Copiamos em outra imagem, então, novamente, escolhemos um modo de mesclagem (escolhemos Tela novamente). Assim como antes, use o Mover ferramenta para experimentar o posicionamento até que a camada se encaixe perfeitamente com todas as outras. Uma imagem com uma borda brilhante, como o horizonte aqui, funciona bem para vários efeitos de exposição.
Etapa 5: Combine as fotos
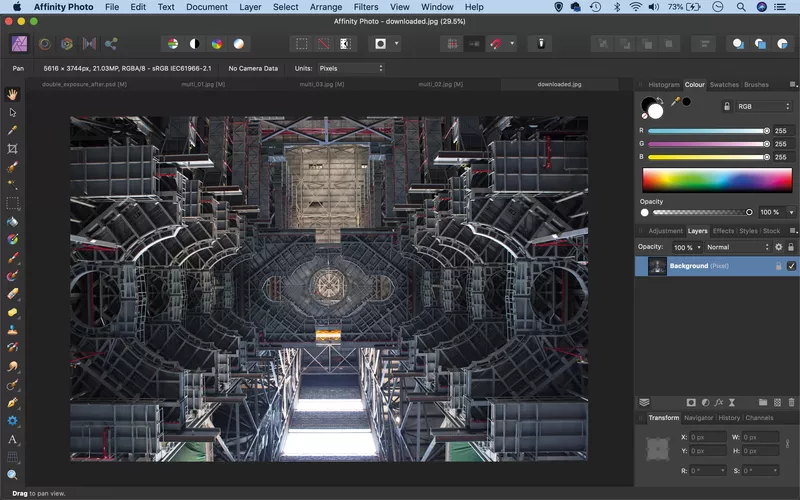
Além de usar imagens próprias, você também pode baixar fotos gratuitas, como esta, de Pixabay.com. Mais uma vez, isso é misturado com o Tela modo de mesclagem e posicionado para se ajustar ao resto das fotos. Adicione quaisquer outras fotos que você gosta na mistura.
Etapa 6: Aumente os tons

Depois que todas as imagens estiverem mescladas, ajuste o posicionamento até que todas funcionem em harmonia. Finalmente, clique no Criar camada de ajuste ícone no Camadas painel e escolha Curvas. Arraste a linha curva ligeiramente para baixo para escurecer a imagem conforme mostrado e faça quaisquer ajustes tonais adicionais que desejar.
Dica rápida
Além de usar modos de mesclagem em combinação com camadas, eles também aparecem em várias ferramentas no Affinity Photo. Por exemplo, o Escovar ferramenta permite pintar em combinação com um modo de mesclagem. Isso significa que você pode, por exemplo, pintar uma cor definida para o Multiplicar modo de mesclagem, então fica gradualmente mais escuro e mais escuro, resultando em um efeito de queima de cor. Uma visualização prática do efeito de mesclagem é exibida conforme você passa o cursor do pincel sobre a tela, dessa forma, você pode prever como ficará a aparência antes de começar a pintar.
Sobre a revista N-Photo
Este tutorial apareceu originalmente na N-Photo, a revista mensal de banca de jornal para fotógrafos Nikon. Por que não se inscrever para uma edição impressa, e a revista é entregue diretamente na sua porta todos os meses?
Como alternativa, temos várias opções digitais diferentes disponíveis, incluindo:
• aplicativo da Apple (para iPad ou iPhone)
• aplicativo Zinio (aplicativo multiplataforma para desktop ou smartphone)
• PocketMags (aplicativo multi-plataforma ideal para dispositivos Android)
• prontamente (serviço de assinatura de revista digital à vontade)
Se você deseja uma versão impressa de qualquer um de nossos números mais recentes, temos uma seleção de edições anteriores à sua escolha em nossa loja online.
• Dicas de fotografia e vídeos tutoriais
• As melhores ferramentas e acessórios de edição de fotos
• Os melhores computadores desktop para edição de fotos
• Os melhores laptops de edição de fotos do momento
• O melhor software de edição de fotos da atualidade
